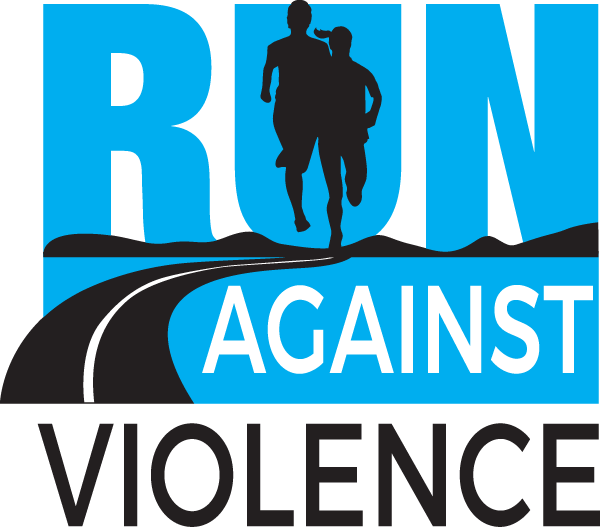How do I upload activities?
There are three options for uploading activities:
Manual upload
Automatic data syncing via the Runkeeper app (recommended if you have a Garmin, FitBit or Apple watch)
Track and record your activity directly in Runkeeper (no additional device is required - just add the Runkeeper app to your smartphone and record from there)
If you do not have one of the watches detailed in Option 2, the tracking and recording of your activity directly in Runkeeper is the easiest and quickest way to upload your distance.
For options 2 & 3 you will needs to connect to Runkeeper in your Race Roster dashboard when the event starts.
Each team member records their own activity and the Race Roster software consolidates all the distance into a Team distance.
MANUAL Upload
PLEASE NOTE TO ONLY UPLOAD THE IMAGE OF THE SUMMARY OF DISTANCE COMPLETED AND NOT ROUTE TRAVELLED as the uploaded image will be visible to others.
Navigate to your personal page and click the ‘manual upload’ button.
THE ADD ACTIVITY BUTTON WILL ONLY SHOW AFTER THE EVENT HAS STARTED.
You will need to provide an image of your tracking method such as your smartphone, proving the distance had been completed, then add the time and duration.
2. AUTOMATIC DATA SYNCING Using Runkeeper
The detailed instructions are provided by Race Roster here
Summary of the key points:
BEFORE THE EVENT
Download the RunKeeper app onto your mobile device,
Set up a free account (or log into your account if you already have a RunKeeper account), and
Connect your GPS device by navigating to Settings Cog located at top right hand side in App.
Alternatively, you can track activity directly in the RunKeeper, i.e. no additional device is required. (see details in next section)
ONCE THE EVENT STARTS
THE ADD ACTIVITY BUTTON WILL ONLY SHOW AFTER THE EVENT HAS STARTED
Navigate to your personal dashboard and click on the green “+ Add Activity” button.
In the next screen, you will see a blue “Connect to Runkeeper” button shown below.
Click the button and follow the prompts.
If data is wrongly uploaded to the event, delete the uploaded item from within Race Roster and enter the correct information manually.
3. RECORD YOUR ACTIVITIES FROM YOUR WATCH
Use your watch to record your activities and it will sync via RK to Race Roster.
3. TRACK YOUR ACTIVITY DIRECTLY IN THE RUNKEEPER APP
BEFORE THE EVENT
Download the RunKeeper app onto your mobile device,
Set up a free account (or log into your account if you already have a RunKeeper account),
ONCE THE EVENT STARTS
THE ADD ACTIVITY BUTTON WILL ONLY SHOW AFTER THE EVENT HAS STARTED
Navigate to your personal dashboard and click on the green “+ Add Activity” button.
In the next screen, you will see a blue “Connect to Runkeeper” button shown below.
Click the button and follow the prompts.
RECORDING YOUR ACTIVITY ON YOUR MOBILE DEVICE
Open the RunKeeper App on your device and update the Activity to what you require - Running or Walking (it will default to your previous activity)
Select START,
Once the activity is completed, follow the prompts, select the Pause button and then the STOP button,
REMEMBER TO SAVE THE ACTIVITY
If data is wrongly uploaded to the event, delete the uploaded item from within Race Roster and enter the correct information manually.
SCREENSHOT FOR POSTING A MANUAL ACTIVITY